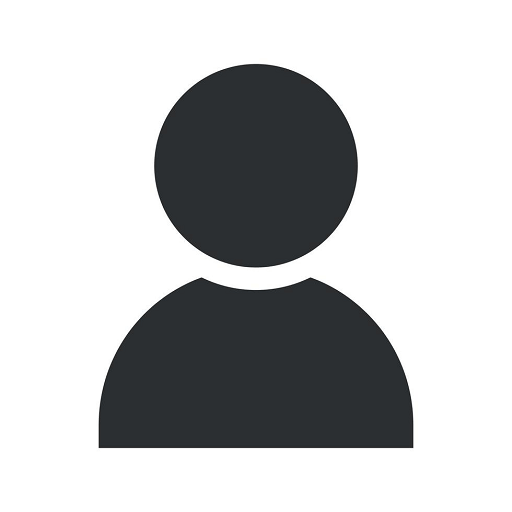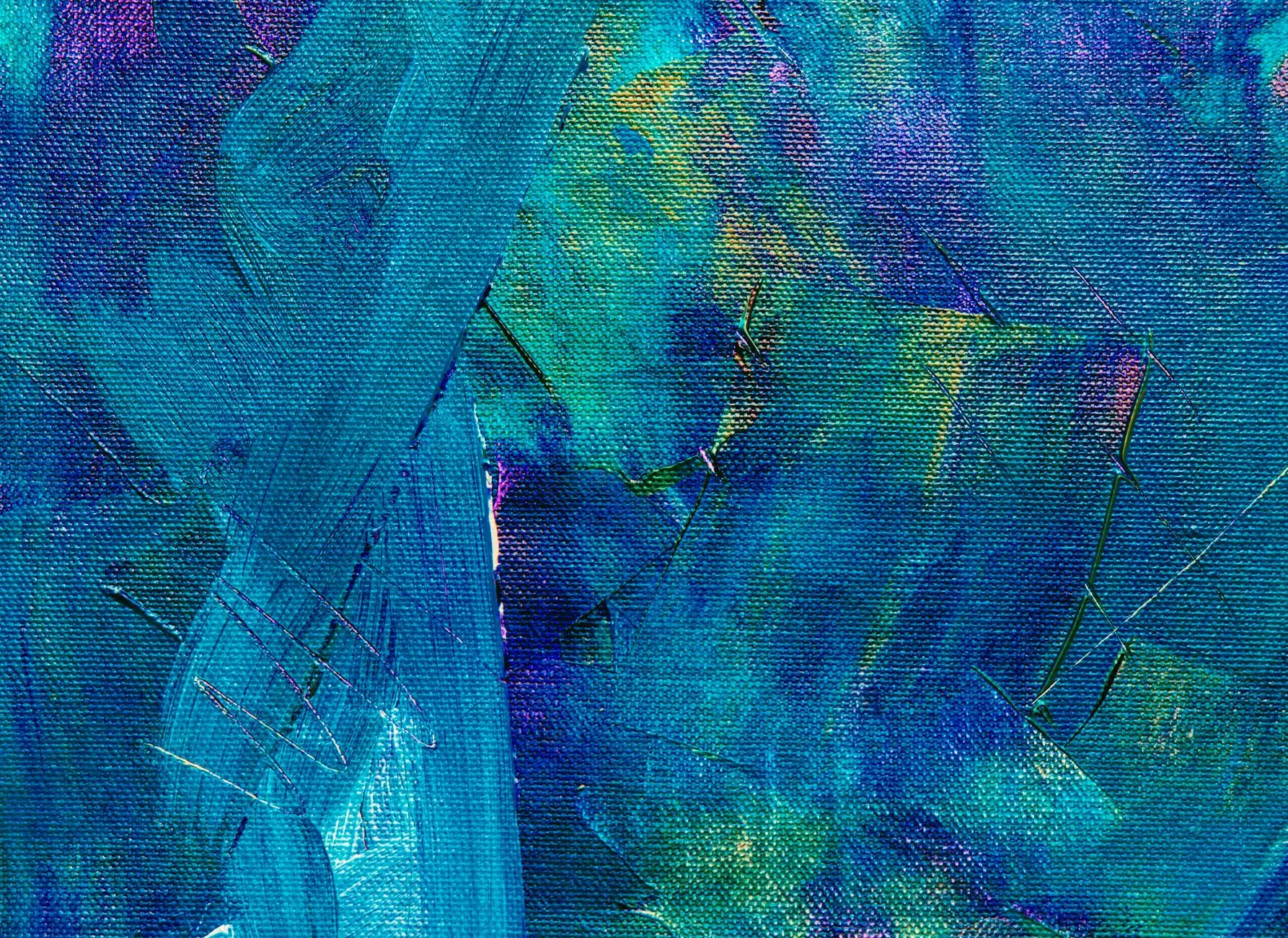Enable Adobe Flash Player for use in the Google Chrome web browser
Technology Careers
Introduction
Welcome to St Joe SEO, your trusted partner in providing top-tier SEO services for businesses and consumers. We understand the importance of Adobe Flash Player in delivering rich multimedia experiences on the web. In this comprehensive guide, we will walk you through the process of enabling Adobe Flash Player in the Google Chrome web browser.
Why Enable Adobe Flash Player
Adobe Flash Player has been a staple in the digital landscape for decades, empowering websites to deliver interactive content, games, animations, and videos. Although the technology is gradually being phased out in favor of newer web standards, there are still instances where enabling Flash Player is necessary to access specific websites or applications. By enabling it in Chrome, you ensure that you can fully experience and interact with Flash-based content.
Step-by-Step Guide
Check Flash Player Availability
Before enabling Adobe Flash Player, ensure you have it installed on your computer. Visit the official Adobe website to download and install the latest version of Flash Player.
Open Chrome Settings
Launch Google Chrome and click on the three-dot menu icon located on the top-right corner of the browser. From the dropdown menu, select "Settings."
Access Site Settings
In the Chrome Settings page, scroll down and click on "Privacy and security" in the left sidebar. Then, select "Site Settings."
Enable Flash Player
Within Site Settings, scroll down and find "Flash." Click on it to access Flash Player settings.
Toggle On Flash Player
In the Flash section of Site Settings, toggle the switch to enable Adobe Flash Player – it will turn blue when enabled.
Manage Exceptions
If you need to grant specific websites permission to use Flash Player while keeping it disabled for others, click on "Manage exceptions" within the Flash settings. Here, you can add website URLs and set their Flash preferences accordingly.
Restart Chrome
Once you have enabled Adobe Flash Player or made any necessary exceptions, restart Google Chrome for the changes to take effect.
Expert Advice and Tips
At St Joe SEO, we aim to provide you with the most up-to-date information and expert guidance. Here are some additional tips to enhance your Adobe Flash Player experience in Google Chrome:
Keep Flash Player Updated
Regularly check for updates to ensure you have the latest version of Adobe Flash Player. This helps patch any security vulnerabilities and ensures optimal performance.
Use Click-to-Play
Consider enabling the Click-to-Play feature in Chrome's settings. This allows you to manually choose which Flash content to load, giving you more control over your browsing experience.
Consider HTML5 Alternatives
With the phasing out of Adobe Flash Player, many websites have transitioned to HTML5 as a more modern and secure alternative. Whenever possible, opt for sites that utilize HTML5 for seamless performance.
Conclusion
Enabling Adobe Flash Player in the Google Chrome web browser is a straightforward process that ensures you can access and enjoy Flash-based content without any disruptions. If you encounter any difficulties or have further questions, don't hesitate to reach out to St Joe SEO, where our team of experts will be more than happy to assist you. Remember, with our industry-leading SEO services, we can help businesses and consumers alike achieve their online goals.